Netflix is one of the best entertainment apps and is the most popular among these days. Now it is officially available on 2nd generation and higher Apple devices. If you are also facing an issue with your Netflix: Netflix not working, then this post is totally for you. Read this post to learn how to troubleshoot the problem of Netflix not working on Apple TV.

But apart from the service offered by Netflix users face several streaming-related issues when using the Netflix app on their Apple TV and devices. One of the most common issues that everyone faces is “Netflix is Currently Unavailable“, the other one is “Netflix Keep Crashing“. While some of the users face that “Netflix has no sound on Apple TV“. Whatever the above issue, you are facing, we have some simple troubleshooting steps that help you to fix these annoying issues.
How To Fix Netflix Not Working On Apple TV
Has your Netflix Not Working On Apple TV? So don’t be worried about that. In this post, we will cover all the reasons that cause issues in the working of Netflix on your Apple TV with their troubleshooting steps.
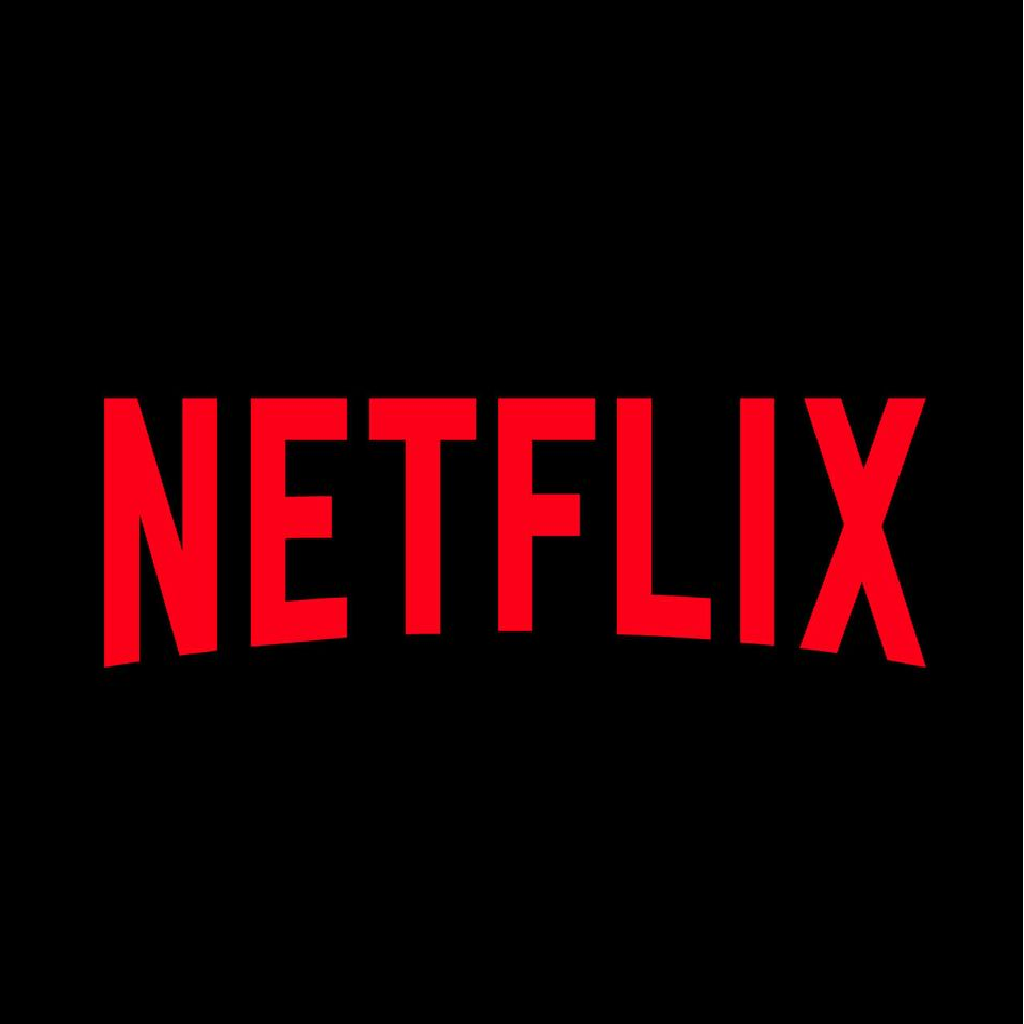
Netflix Is Currently Unavailable
Before proceeding, let’s take the issue of Netflix Is currently Unavailable. If you were getting this error on your Apple TV and device, then below are some quick fixes that you can try.
Open Netflix On Another Device
Open Netflix on another device like a PC or smartphone to check whether Netflix is working fine over there or not. If it is working fine then the problem is with your Apple TV.
Reinstall Netflix On Apple TV
You can also reinstall the Netflix app on your Apple TV to check if it can solve the problem. Here are the steps to reinstall the Netflix app.
- Press and hold the center button on your touchpad, and you will see that Netflix is starting to shake.
- Press the play button.
- Now choose Delete.
- Now go to the App Store find Netflix and install it.
Restart the Apple TV Device
Restarting your Apple TV device might help solve your problem. Unplug the power cable of your Apple TV device for a few minutes and gain plug it back in to restart. You can also do it from the settings. Here is how:
For Second And Third Generation Apple TV Devices
- Go to Settings.
- Select General.
- Now choose Restart.
For Fourth-Generation Apple TV Devices
- Go to Settings.
- Select System.
- Now choose Restart.
Check For Apple TV OS Updates
Sometimes you are using the old version of Apple TV which is not compatible and creates issues like crashing again and again. Here’s how you can check for updates:
- Go to the Settings.
- Select System or General
- Now select Software Updates.
- Check for Updates if there is any available.
- Choose Update the Software or Update Automatically then download and install.
Reset Apple TV Settings
If you have done the above troubleshooting steps and your issue persists, then resetting your Apple TV settings may resolve your problem. Here’s how to do that:
- Go to Settings.
- Now go to the General.
- Now Select Reset and then choose Reset All Settings.
Check Internet Connections
Now, this is one of the main culprits behind such issues. So ensure that you have a proper network connection and have an adequate speed of your internet connection. Frequent disconnections are also creators of the Netflix app crashing problem. Here’s how to test your internet connection.
- Go to Settings.
- Select Network.
- Now go to test Network.
- Select Yes and select the expected download speed of your internet connection.
Check For Network Settings Update
Here is how you can check for Network settings updates.
- Go to Settings.
- Then go to General.
- Now Select Network.
- Now Select Ethernet or Wifi Network.
- Select Configure IP> ‘Automatic.’
- Now select ‘Configure DNS’ > ‘Automatic.’
Here are some quick fixes for the most commonly faced errors by Netflix Apple TV users. Let’s discuss the next problem and its troubleshooting guide.
Netflix Has No Sound On Apple TV
If you also encounter Netflix No sound problems on Apple TV then check out the below solutions:
Play different movies Or Show:
You can play a different movie or show to check whether the problem is with that specific title or with the Netflix app. Most of the time due to the corrupted title you may face a “no sound” problem.
Adjust Audio Settings On Device:
After playing a different movie or show and still facing the problem of no sound, then do the below steps for troubleshooting:
For Second And Third Generation Apple TV Devices
- Go to the Settings
- Then go to the Video and Audio.
- Now Select Audio Format
- Select Dolby then select Auto and check Netflix.
For Fourth-Generation Apple TV Devices
- Go to the Settings.
- Then go to the Video and Audio.
- Now Select Audio Format.
- Select the best one.
Check Hardware Connections:
Also, ensure that the hardware connections are properly and tightly connected. You may lose audio if you have loose hardware connections. Here is the step with which you can check:
Netflix App Crashes Or Closes On Apple TV
Most of the time you may have seen that when you try to open the Netflix app on Apple TV it crashes or closes. It crashes again and again, which is a very annoying situation for anyone. To fix this problem, just follow this troubleshooting step:
- Use an HDMI cable
- Connect it directly to the TV
- Reverse the ends of the HDMI cable.
- Try another HDMI cable
- Try a new HDMI port.
Netflix Error Code 1016
If you experience the error code 1016 on your iPhone, iPad, or iPod touch, it typically indicates an Internet connectivity issue. The issue may be caused by your wireless connection dropping, or it may be DNS-related. Follow the troubleshooting steps below to resolve the issue.
- Reset the wireless connection on your device.
- Restart your iPhone, iPad, or iPod touch.
- Try a different network.
- Restart your home network.
If still, you aren’t able to stream Netflix On your Apple TV after doing all the above troubleshooting steps contact the Customer Support team for help.