How To Setup a YouTube TV Account
YouTube TV is a paid streaming service offered by YouTube, which includes popular cable channels, sports channels, and premium channels. Apart from that, it also brings you shows from YouTube creators, YouTube originals, and trending YouTube videos. It includes unlimited cloud DVR storage with a maximum of six accounts. So in this post, we will discuss how to create YouTube TV account by yourself by following the basic steps.
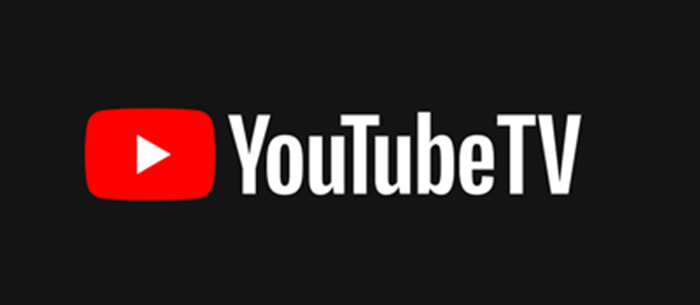
How To Setup YouTube TV Account On Android
If you want to sign up for a YouTube TV account on your Android phone, then follow these steps to sign up and customize your YouTube TV membership.
- Firstly, download the YouTube TV app.
- In the app, click on the Free trial button.
- Sign In with your Google account.
Note: If you have no Google account, then click here to learn how to setup YouTube TV.
- Now confirm your home location by entering your home zip code. You may also ask to confirm your location by allowing your location access from your device so that you get access to the correct local channels.
Note: If your home zip code appears incorrectly, select I don’t live here and enter your home zip code.
- Review the list of channels that appear on your YouTube TV membership. You will also see the price of your membership.
- Select the Next button to proceed.
- You can add any premium channels to your membership during your free trial period by tapping on the circle next to the channel.
- When you are satisfied with your selection, then click on Next.
- Select the credit card through which you want to pay for your membership. You can cancel your YouTube TV Prime membership at any time and won’t be charged until your free trial period expires.
- Select Buy, to complete the YouTube TV sign-up process.
How To Setup YouTube TV Account On Computer

If you want to sign up to YouTube TV account on a computer, then follow these steps to setup and customize your YouTube TV membership.
- Firstly visit tv.youtube.com on a web browser.
- Click on the Try It Free button
- Sign in with your Google account.
Note: If you do have not a Google account, then click here to learn how to create one.
- When you sign up for YouTube, and TV, after that you will be asked to share the zip code of your location. This is to check whether YouTube TV is available in your location or not. It also ensures that you get access to the correct local channels.
If your home zip code is incorrect, you can change it by clicking on “I don’t live here”
- Check the list of channels included in your YouTube TV membership. You will also see the price of your membership.
- Click on the next button to proceed.
- You can add any premium channel to your membership by tapping on the circle that appears next to the channel. You can add as many channels as you want during your free trial period.
- When you finalized your selection, click on the Next button.
- Now confirm your credit card through which you make payment for the membership. You can cancel your membership at any time and won’t be charged until your free trial expires.
- Select, Buy, to complete the sign-up process for YouTube TV membership.
How To Setup YouTube TV Account On iPhone & iPad
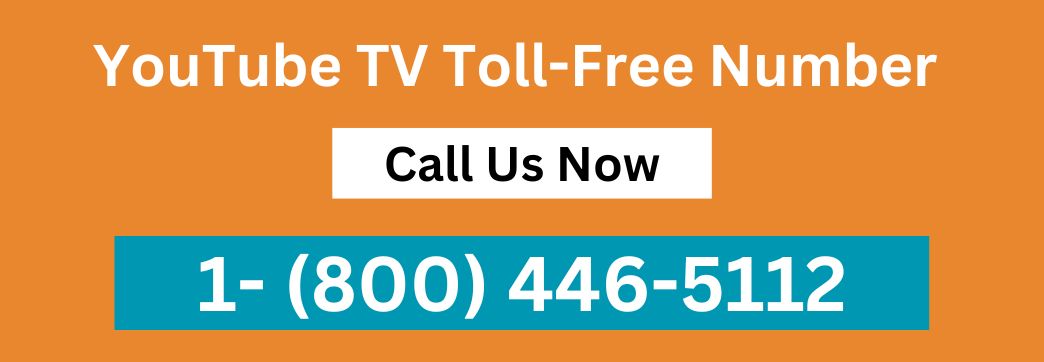
As of June 27, 2019, the new users are not able to sign up for the YouTube TV app on an IOS device. They can view YouTube TV, but can’t purchase through the iOS application. For more information, you can contact YouTube TV Customer Support.