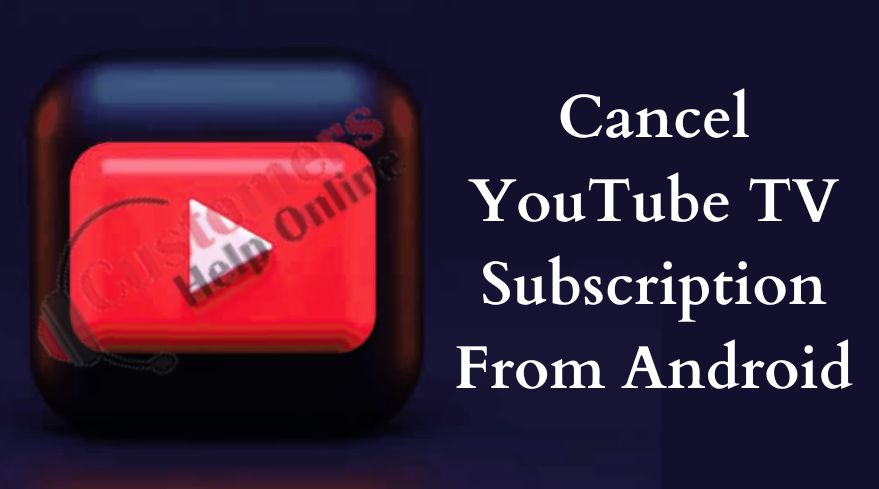
How To Cancel YouTube TV Subscription From Android
YouTube TV has become a popular choice for cord-cutters seeking a flexible and diverse streaming experience. However, circumstances change, and you may find yourself needing to cancel your YouTube TV subscription. In this guide, we’ll walk you through the step-by-step process of canceling your YouTube TV subscription directly from your Android device. We aim to make this often-dreaded task as user-friendly and seamless as possible.
Step 1: Locate the YouTube TV App on Your Android Device
The first step in canceling your YouTube TV subscription is to locate the app on your Android device. You can do this by navigating to your home screen or app drawer. Look for the recognizable red play button icon with the word “YouTube TV” underneath. Once you’ve located the app, tap on it to open it.
Step 2: Access Your Account
Upon opening the YouTube TV app, you’ll need to access your account information. This is typically represented by your profile picture or initials in the top right corner of the screen. Tap on this icon to reveal a drop-down menu. Look for and select the “Settings” option.
Step 3: Navigate to the Membership Section
Within the Settings menu, you’ll find various options related to your YouTube TV account. Look for and tap on the “Membership” or “Subscription” section. This is where you’ll find information about your current subscription plan, including the option to cancel.
Step 4: Select “Cancel Membership”
Once you’ve located the Membership or Subscription section, you should find an option that says “Cancel Membership.” YouTube TV understands that circumstances change, so they make the cancellation process straightforward. Tap on this option to proceed.
Step 5: Provide Feedback (Optional)
YouTube TV may prompt you to provide feedback on your decision to cancel. While this step is optional, your feedback can be valuable to the service provider. If you choose to share your reasons for canceling, select the appropriate options provided.
Step 6: Confirm Cancellation
After providing feedback (or skipping that step), you’ll be prompted to confirm the cancellation of your YouTube TV subscription. This step is crucial to ensure that the cancellation is intentional and not accidental. Carefully review the information on the screen and, if you’re sure about canceling, confirm your decision.
Step 7: Check for Confirmation Email
After successfully canceling your YouTube TV subscription, it’s advisable to check your email for a confirmation message. YouTube TV typically sends an email to the address associated with your account, confirming the cancellation and providing any additional information you might need.
Conclusion:
Canceling your YouTube TV subscription from your Android device doesn’t have to be a cumbersome process. By following the steps outlined above, you can navigate through the cancellation procedure seamlessly. Remember, YouTube TV is designed to be user-friendly, and canceling your subscription is just as straightforward as signing up. If you ever decide to rejoin the YouTube TV family, the platform will undoubtedly welcome you back with open arms. In the ever-evolving landscape of streaming services, the ability to manage your subscriptions easily is a crucial aspect, and YouTube TV understands the importance of providing a smooth experience for its users. You can also call (800) 446-5112 to talk YouTube TV team member to cancel your subscription.