Update Payment Method on YouTube TV
YouTube TV is a cable-free live TV streaming service provided by Google across the United States. It provides 85+ Local channels and additional networks available and provides an unlimited DVR service on and over the internet Giving the best competition to Cable TVs including Direct TVs Xfinity and local channels. YouTube TV charges $72.99 per month for its cable-free channels and can be signed up online using a phone or a computer (Check How to sign up to YouTube TV).
There are various Methods Available to pay for YouTube TV Including Google Pay and PayPal, by adding a Credit or debit card online, or by adding your bank account to YouTube TV. The most commonly used are Credit cards, Debit cards, and PayPal. Below are some steps to change the payment method on YouTube TV.
Why you want to change the payment method on YouTube TV
Largely, YouTube TV users use Credit cards as the preferred mode of making payments to YouTube TV, hence if the card expires or your card is blocked for some reason you can Update your payment method on YouTube TV anytime with a blink of an eye. You can follow some Basic steps.
It’s time to update or change the payment method on YouTube TV, While YouTube TV is hassle-free in terms of billing and services, there are a few instances where it is a bit stubborn to update the billing on the YouTube TV billing page. If you are getting annoying errors on the TV or the device and asking to update the payment method and you are unable to get rid of it, it’s time to check for your card details.
Change YouTube TV Credit Card
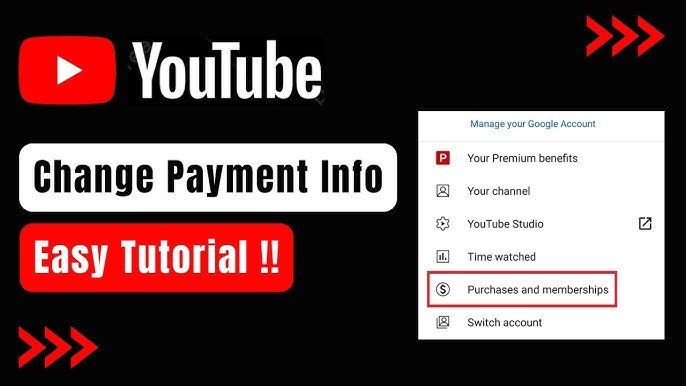
YouTube TV Payment Methods
There are different Youtube TV payment methods available to update your billings. If you wish to change youtube TV payment method you can follow these easy steps from YouTube TV Payment Settings:
• Go to tv.youtube.com on the browser.
• Click on the sign-in option on the top right of your computer screen.
• Login with your YouTube TV account.
• Then Click on the extreme right where you can see your account’s initial.
• Click on settings and a Dialogue box will appear.
• Click on the billing on the left pane of the box.
• It has your existing payment method and gives you the option to update.
• After that Click on the Add new card or payment method on the screen that appears and Click Save.
Alternate method to update the payment method
• Go to pay.google.com
• Login with your account using email
• It gives you the information for the Already saved card
• Now Click on Add New Payment Method
• Enter the card information and save it.
Also Read: Report YouTube TV Double or Unauthorized Charges
FAQs:
1. How do I verify payment method on YouTube TV?
2. How do I remove payment info from YouTube TV?
3. How do I add a payment method to my YouTube channel?
– To add a payment method to your YouTube channel, log in to your account, go to “Settings”, select “Billing” and then click “Payment Method”. Select “Add a new payment method” and follow the instructions to enter your payment information.
4. How do I change my subscription on YouTube TV?
– To change your YouTube TV subscription, log in to your account, go to “Settings”, select “Membership”, then click “Change Membership”. Follow the instructions to select the desired plan and payment method.