Troubleshooting Tips To Fix Square Chip Card Reader Not Working Issue
Square is a financial service company, merchant service aggregator, and mobile payment company based in San Francisco, CA. It offers many hardware and software payment applications for small business services. In this post, we will cover some issues that you may face with Square. One of the most common issues that we came across is: “Square Chip Card Reader Not Working“. Apart from that, there are other several issues that we cover in this post.
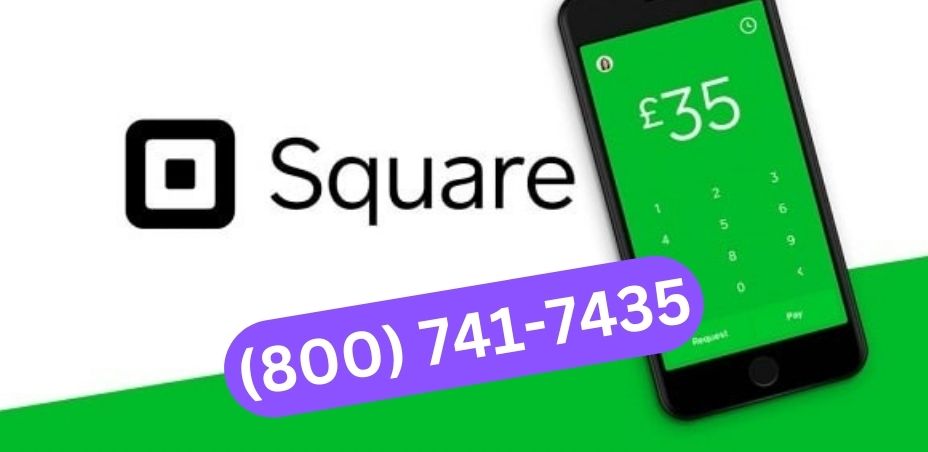
Tips For Using Square Chip Card Reader For Better Performance
-
Frequently check both card slots to make sure they stay free of debris.
-
For long battery performance, remove the reader from the device when you are no longer accepting payments.
-
Charge your reader every night.
-
For fast charging, connect directly to a power source.
Square Chip Card Reader Nort Working -Troubleshooting Steps
The following steps typically take care of most reader issues:
-
Remove the case or cover from the device. In some cases, these covers prevent the reader from plugging incorrectly.
-
Make sure you have the latest version of the Square app.
-
Make sure the device you are using must be supported.
-
Unplug the reader and plug it back in while the Square app is open.
-
Reinstall the Square app.
-
Plug the reader into a power outlet, leave it for 1-5 minutes, and then plug it back into the device.
-
If you see “Please try inserting again, it means that chip could not be read properly,” remove the card and insert it again until you hear a click. Keep the card in place until the payment is completed.
-
If you see the message “Reader Damaged,” the reader is broken and then you have to request a new one.
-
If you’re using an Apple device, make sure the audio volume balance is exactly in the middle. To check, go to your device’s Settings > tap General > Accessibility. Scroll down to the hearing section and move the “audio volume balance” directly in the middle.
-
If you’re using an Android device, make sure that any audience enhancement features (such as One M8, Clari-fi, or Beats Bass Boost) are turned off – they can disrupt the connection between your reader and device.
-
If you see the error message, “Register needs VoiceOver to be turned off,” go to your device settings tap General > Accessibility > VoiceOver, and turn off VoiceOver. This may also be “S Voice” or “Talkback” on your device. If that doesn’t do the trick, turn off Mono Audio from your device settings.
If you tried all the above-stated steps and still facing the same problem, then contact Square Customer Service or Support.
How To Link And Edit Your Bank Account With Square
Here we discuss how you can link your bank account from the Square dashboard or the Square app to have your money transferred within 1-2 business days.
Note: If you have a business in multiple locations, for each location you can link a unique bank account.
Link And Edit Your Bank Account
Firstly, before transferring your money to your bank account, you need to link a verified bank account with your Square account. You can start the verification procedure right from your Square dashboard or Square app.
Link And Edit Your Bank Account Through Online
-
Visit https://squareup.com/ and log into your account by entering your login credentials.
-
On the Squares dashboard, go to Account & Settings. In Account & settings, go to Bank Accounts and then select Add Bank account. If you want to edit or change your bank account, then select Change Bank Account.
-
Enter your bank account information. You can also check your bank account information on your bank passbook and also on the checkbook that you have received from your bank account. In any case, if you don’t have both, contact your Bank.
-
Now click on the verify button.
Note: If you are going to change your bank account, you need to enter your Square account password. After that, you will receive a mail confirmation from Square, which you have to verify. This confirmation link will be valid for 24 hours only, so you need to verify it within 24 hours after receiving it.
Link Your Bank Account Through the Square App
-
Open your Square App and log in to them.
-
Click on the Tap button and go to Settings. In the Settings go to Bank Account and select Add Bank Account.
-
Enter your bank account information. You can check your bank account information on your Bank passbook or checkbook. You can also contact your bank to get information about your account.
-
Now Click on the Continue button.
Edit Your Bank Account Through the Square App
-
Open your Square App, and log in to them.
-
Click on the Tap button and go to Settings. In the Settings go to Bank Account and select Change Bank Account.
-
Enter your Square account password and click on the continue button.
-
Enter your new bank account information and again click on the Continue button.
-
Now click on the Done.
-
Now verify the confirmation link received from Square in your email within 24 hours of receiving it.
The whole verification process may take up to 4 business days
Other Issues That You May Face With Square:
Here we have listed some of the issues that you may face with the Square.
Square Chip Reader Not Working
Square Chip Reader Not Connecting
Square Contactless Chip Reader Not Working
Square Chip Reader Not Charging
Square Chip Reader Stopped Working
Chip Reader Not Working On Square
Square Chip Reader Not Pairing
Square Login Not working
Square Closed My Account
Square Deactivated My Account
Can’t Link Bank Account To Square
Can’t Login To Square Account
Square Login Not Working
Unable To Log Into Square
Can’t Login To Square App
Cannot log in to Square
Unable To Transfer Money From Square To Bank Account
If you face any kind of issue stated above, then don’t need to be worried, just contact the Square Specialists for help. Square Customer Support is available 24*7 hours to help you in fixing your problem. They are experts and professional and provides you with instant solution
To get more info about Square, please Click Here…