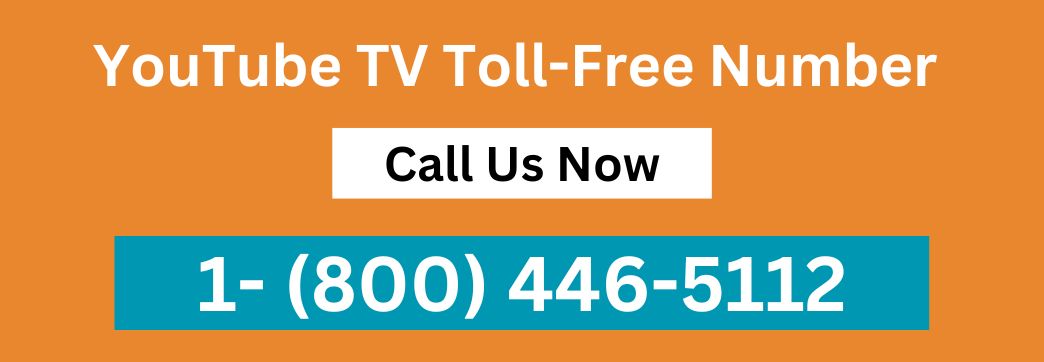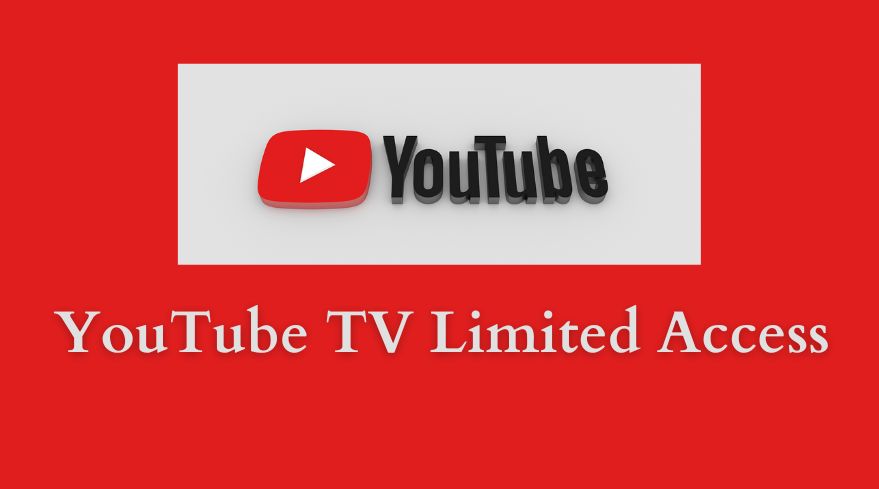
How to Fix YouTube TV Limited Access Issue
YouTube TV is outstanding among other streaming services out there, however, that doesn’t mean you won’t run into issues that you’ll need to troubleshoot from time to time. As an energetic YouTube TV user myself, I also experience issues that get me in trouble and prevent me from watching my favorite shows, videos, movies, and many more things. Here is one of the most common YouTube TV troubleshooting issues that you might run into while streaming is the YouTube TV Access Limited issue.
So in this post, we discuss how to fix the YouTube TV Limited Access Issue. So get to know and keep on reading this article.
Manage your YouTube TV current playback area or home area
When you create a new account on YouTube or TV, the first thing that you need to share is your home area zip code. You will be also asked to share your location by allowing device location permissions. This is mainly done to ensure that you will have the access to correct local channels. Learn more about location requirements and how to change your location below.
New members: Confirm the home area
Confirm your home area when signing up
YouTube TV needs to verify your home location for the following reasons:
- First, it helps in identifying the local channels as per your selected area. Without it, you can’t have access to local channels.
- It also helps in finding the local taxes on your subscription.
- Some type of content is only available in specific areas as per content requirements and restrictions from our content partners.
Turn on location permissions
YouTube TV uses your internet connection to find your location and offer you the correct local content. If it can’t find where you are, you’ll see an alert that YouTube TV doesn’t have access. You’ll be asked—either by your web browser or mobile device—to allow YouTube TV to identify your location. Select Allow.
Existing members: Change your outside home area
To change your outside home area:
- Open YouTube TV.
- Select your profile picture.
- Select Settings and then Area and then Home area.
- Beside “Home area”, select Update.
- CHANGE HOME AREA
Notes:
- You can only change your home area twice per year.
- You have to be physically in your new home area to update your home area on YouTube TV.
- If you’re a frequent traveler, make sure to use YouTube TV at least once every 3 months in your home area. This check-in makes sure YouTube TV can continue to offer you the correct local networks

Existing members: Update the current playback area
Limited access on YouTube TV can occur also because of the wrong current playback area, hence to fix the YouTube TV limited access issue user has to Change the current playback area on YouTube TV.
Update the current playback area on a TV
If you’re watching via our TV app, you can update your current playback area (for example, if you’re traveling).To update your current playback area:
- Open the YouTube TV app on your TV.
- Select your profile picture.
- Select Settings > Area > Current Playback Area.
- On your mobile device, go to tv.youtube.com/verify.
- Allow the website to access your device’s location to update your current playback area.
Update the current playback area on a mobile device or web browser
To update your current playback area:
- Open YouTube TV.
- Select your profile picture.
- Select Settings > Area.
- Beside “Current playback area”, Select Update.
If we can’t correctly identify your location, you’ll be asked to go to tv.youtube.com/verify. Allow the website to access your device’s location (if you haven’t already) to verify the current playback area.
Troubleshoot Location Permissions
Still have a YouTube TV limited issue. Might be your location permission turned off on your device. Do the following steps to check:
- Open your Chrome browser.
- At the top right corner, click on the three dots. A drop-down list will be open on your screen.
- Click on the Settings. A settings page will be open.
- Now click on Privacy and Security, and then click Site Settings.
- Select a Location and change your location settings.
If you are using a Chrome device at the office or school? Your network administrator might make location settings for you, in which case you can’t change them via these directions. In that case, contact with your network administrator.
If you’re using a web browser other than Chrome, check your browser settings to change location permissions.
Also Read: Fix Black Screen Issues on YouTube TV
FAQs:
How do you cancel YouTube TV?
What channels are available on YouTube TV?
YouTube TV channels change according to the location you reside.